-
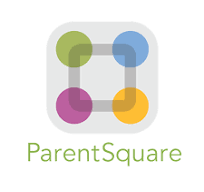
Idlewild Elementary uses ParentSquare for school communication, primarily with email, text and app notifications. ParentSquare automatically generates an account for each parent, using the preferred email address and phone number from their PowerSchool account. We encourage parents to access their ParentSquare accounts so they can update their preferences on when and how they are notified.
- Receive messages from the district, your school and teacher via email, text or app notification
- Choose to receive information as it comes or daily all at once at a time of your choice
- Communicate in your preferred language
- Direct message teachers, staff and other parents
- Sign up for parent-teacher conferences
- Sign forms & permission slips, sign up to volunteer and more all from your phone or web browser
Use Any Device
You can use ParentSquare on any device. You can download the free mobile app for Android or iOS and you can also use it from a computer at: www.parentsquare.com
Set up notifications in your ParentSquare account to have an email or text notification sent when a message is posted. (Directions listed in the section below.) You do not have to "go into" an app to check for communication.
If you would like to download the ParentSquare app, scan the QR code below.
-
Frequently Asked Questions:
How do I sign up for ParentSquare?
ISE will send you an invitation email or text to join ParentSquare, and you'll click a link to activate your account.
-
How do I make my contact information visible in the ISE ParentSquare directory?
One of the features of Parent Square is a parent directory. Parents must give permission for this information to be displayed. Your contact information will be hidden unless you make it visible for other families. You can only do this from a web browser, not on the mobile app.
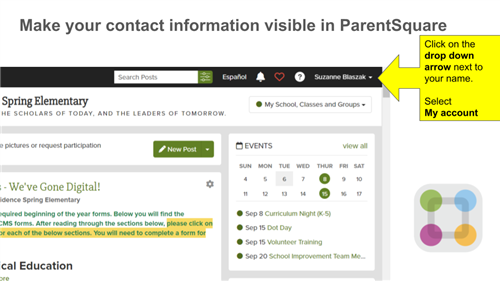
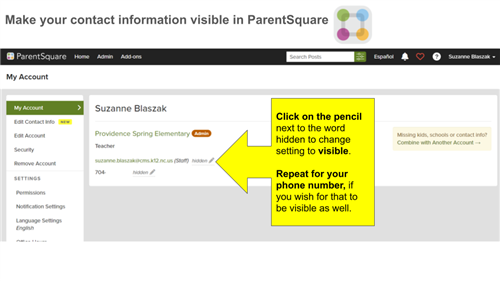
-
How do I add a student who is missing from my account?
If you are missing a child in your ParentSquare account it may be because:
- Your contact information is inconsistent in PowerSchool for each of your children.
- You have more than one ParentSquare accounts with different information.
ACTION:
-
Contact your child's school to update your contact information in PowerSchool. Ensure you have the same email and phone number on file for all children and all schools. Your account will be corrected when we sync with the PowerSchool (daily).
-
If you have multiple accounts: Combine the accounts. You can sign in to learn more about how to merge multiple accounts here.
- Your contact information is inconsistent in PowerSchool for each of your children.
-
How do I fix or change my contact details?
Contact details in ParentSquare are managed by ISE and sync from PowerSchool. Please contact the Front Office to ask for your contact information to be updated. Once the school updates the official records in PowerSchool, changes will automatically be reflected on your account in ParentSquare after the nightly sync.
-
How do I change or stop notifications?
ParentSquare allows users to customize their notifications based on notification type and select their preferred delivery method.
You can choose between "instant" and "digest" notifications, or choose to turn off notifications altogether (excluding emergency alerts and notices).
The "instant" setting will send all posts notifications in real-time. The “digest” setting sends direct messages, alerts, and time-sensitive posts instantly, but sends all non-time sensitive posts at the end of the day (at a time of your choice), reducing the number of notifications you receive daily. We recommend the “digest” setting.
ACTION:
- If you are using the web browser:
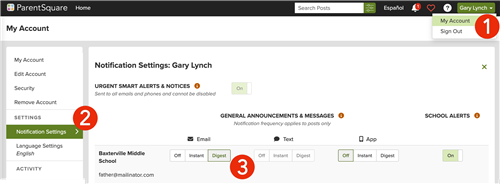
- If you are using the mobile app:
Note: If you have multiple phones or emails listed in your account, you may set the order of your preferred contacts to receive notifications. Notifications will only be sent to one email and one phone on your account.
- If you are using the web browser:
-
How do I update my language preference?
Would you like to have your messages translated into a different language?
Web browser:
-
On your home page, click your name and select "My Account." Then, select "Language Setting.”
- Select your preferred language and then click save.
Mobile app:
- From your home screen, click the triple bar in the top left corner. Click on "Account," then "Preferences," then "Language Settings."
- Select your preferred language and click save.
Overview of ParentSquare
-
Select a School...
Select a School
- Albemarle Road Elementary School
- Albemarle Road Middle School
- Alexander Graham Middle School
- Allenbrook Elementary School
- Ardrey Kell High School
- Ashley Park Pre K-8 School
- Bailey Middle School
- Bain Elementary School
- Ballantyne Elementary School
- Ballantyne Ridge High School
- Barnette Elementary School
- Berewick Elementary School
- Berryhill School
- Beverly Woods Elementary School
- Billingsville Cotswold Elementary School
- Blythe Elementary School
- Briarwood Academy
- Bruns Avenue Elementary
- Butler High School
- Carmel Middle School
- Cato Middle College High School
- Central Piedmont Early College
- Chantilly Montessori School
- Charles H. Parker Academic Center
- Charlotte East Language Academy
- Charlotte Engineering Early College
- Charlotte Teacher Early College
- Charlotte-Mecklenburg Academy
- Charlotte-Mecklenburg Virtual School
- Clear Creek Elementary School
- Cochrane Collegiate Academy
- Collinswood Language Academy
- Community House Middle School
- Cornelius Elementary School
- Billingsville - Cotswold Elementary School
- Coulwood STEM Academy
- Crestdale Middle School
- Croft Community School
- Crown Point Elementary School
- David Cox Road Elementary School
- Davidson Elementary School
- Devonshire Elementary School
- Dilworth Elementary School
- Dorothy J Vaughan Academy at Parkside
- Druid Hills Academy
- East Mecklenburg High School
- Eastover Elementary School
- Eastway Middle School
- Elbert Edwin Waddell High School
- Elizabeth Lane Elementary School
- Elizabeth Traditional Elementary School
- Elon Park Elementary School
- Endhaven Elementary School
- Esperanza Global Academy
- First Ward Creative Arts Middle School
- Francis Bradley Middle School
- Garinger High School
- Governors' Village STEM Academy (Lower)
- Governors' Village STEM Academy (Upper)
- Grand Oak Elementary School
- Greenway Park Elementary School
- Grove Park Elementary
- Harding University High School
- Harper Middle College High School
- Hawk Ridge Elementary School
- Hawthorne Academy of Health Sciences
- Hickory Grove Elementary School
- Hidden Valley Elementary School
- Highland Creek Elementary School
- Highland Mill Montessori Elementary School
- Highland Renaissance Academy
- Hopewell High School
- Hornets Nest Elementary School
- Huntersville Elementary School
- Huntingtowne Farms Elementary School
- Idlewild Elementary School
- Independence High School
- Irwin Academic Center
- J.H. Gunn Elementary School
- J.M. Alexander Middle School
- J.T. Williams Secondary Montessori
- J.V. Washam Elementary School
- James Martin Middle School
- Jay M. Robinson Middle School
- Joseph W. Grier Academy
- Julius L. Chambers High School
- Kennedy Middle School
- Lake Wylie Elementary School
- Lansdowne Elementary School
- Lawrence Orr Elementary School
- Lebanon Road Elementary School
- Levine Middle College High School
- Long Creek Elementary School
- Mallard Creek Elementary School
- Mallard Creek High School
- Marie G. Davis IB World School (K-8)
- Martin Luther King, Jr. Middle School
- Matthews Elementary School
- McAlpine Elementary School
- McClintock Middle School
- McKee Road Elementary School
- Merancas Middle College @ CPCC
- Merry Oaks International Academy
- Metro School
- Military and Global Leadership Academy
- Mint Hill Elementary School
- Mint Hill Middle School
- Montclaire Elementary School
- Mountain Island Lake Academy
- Myers Park High School
- Myers Park Traditional Elementary School
- Nations Ford Elementary School
- Newell Elementary School
- North Academy of World Languages
- North Mecklenburg High School
- Northeast Middle School
- Northridge Middle School
- Northwest School of the Arts
- Oakdale Elementary School
- Oakhurst STEAM Academy
- Oaklawn Language Academy
- Olde Providence Elementary School
- Olympic High School
- Palisades High School
- Palisades Park Elementary
- Sedgefield Montessori School
- Dorothy J. Vaughan Academy of Technology at Parkside
- Paw Creek Elementary School
- Phillip O. Berry Academy of Technology
- Piedmont Middle School
- Pineville Elementary School
- Pinewood Elementary School
- Piney Grove Elementary School
- Polo Ridge Elementary School
- Providence High School
- Providence Spring Elementary School
- Quail Hollow Middle School
- Rama Road Elementary School
- Randolph Middle School
- Ranson Middle School
- Rea Farms STEAM Academy
- Reedy Creek Elementary School
- Reid Park Academy
- Renaissance West STEAM Academy
- Ridge Road Middle School
- River Gate Elementary School
- River Oaks Academy
- Rocky River High School
- Sedgefield Middle School
- Selwyn Elementary School
- Shamrock Gardens Elementary School
- Sharon Elementary School
- Smithfield Elementary School
- South Academy of International Languages (S.A.I.L.)
- South Charlotte Middle School
- South Mecklenburg High School
- South Pine Academy
- Southwest Middle School
- Starmount Academy of Excellence
- Statesville Road Elementary School
- Steele Creek Elementary School
- Sterling Elementary School
- Stoney Creek Elementary School
- Thomasboro Academy
- Torrence Creek Elementary School
- Lincoln Heights Montessori School
- Tuckaseegee Elementary School
- Turning Point Academy
- Turning Point Academy Middle School
- University Meadows Elementary School
- University Park Creative Arts School
- Villa Heights Elementary
- Walter G. Byers School
- West Charlotte High School
- West Mecklenburg High School
- Westerly Hills Academy
- Whitewater Academy
- Whitewater Middle School
- William Amos Hough High School
- Wilson STEM Academy
- Winding Springs Elementary School
- Windsor Park Elementary School
- Winget Park Elementary School
- Winterfield Elementary School
- The Leaderboard
- Excellence Without Exception
- Knights View Elementary School

