-
Student Technology Help
If you have an issue with any CMS device/website/platform, you must try the troubleshooting tips below. If you still need help, fill out this form:
Student/Staff Technology Help Form
Ayuda tecnológica para estudiantes
Si tiene un problema con cualquier dispositivo/sitio web/plataforma de CMS, debe probar los siguientes consejos para la solución de problemas. Si aún necesitas ayuda, llena este formulario:
Parent Technology Consent Form
Parent Technology Consent Form in English
Parent Technology Consent Form in Spanish
Technology help for Families: https://sites.google.com/cms.k12.nc.us/cms-technology-support-guides/home
Before students can receive a Chromebook for the 2024-2025 school year, the following must occur:
-
Students and parents must sign a Parent Acceptance Form. (Acceptance Form)
-
Students must complete a Canvas Device Care course (available when they log into Canvas) and watch a Device Care Video (https://www.youtube.com/watch?v=E7f-ZLqKh7w)
-
They will be charged for any damage to their device. (Damage Fees)
Troubleshooting Tips:
(each word is bookmarked to the section. The navigation bar may cover the link (i.e. click on the link and you may have to scroll up to see the information)
Consejos para solucionar problemas
(cada palabra está marcada en la sección. La barra de navegación puede cubrir el enlace (es decir, haga clic en el enlace y es posible que deba desplazarse hacia arriba para ver la información)
New Login Instructions for CMS LaunchPad and NCEdcloud 24-25
Virtual Technology Help / Ayuda de tecnología virtual
Student Portal Link / Enlace del portal del estudiante
Chromebook Lost/Stolen/Damaged Policy / Política de reparación de Chromebook perdido/robado
Logging in From Home: Chromebook Login Directions / Iniciar sesión desde casa: instrucciones de inicio de sesión de Chromebook
Default Login Information/General Troubleshooting Tips / Información de inicio de sesión predeterminada/Consejos generales para la resolución de problemas
Free Microsoft Office / Microsoft Office gratis
Internet Hotspots / Puntos de acceso a Internet
Free Spectrum Internet / Internet de Spectrum gratuito
Can't Access a Schoolnet Test / No puedo acceder a una prueba de Schoolnet
Logging into Canvas 'Loop' / Iniciar sesión en Canvas 'Loop'
Change the Default Language in Canvas and Chrome / Cambiar el idioma predeterminado en Canvas y Chrome
Manually update a Chromebook / Actualizar manualmente un Chromebook
New Login Instructions for CMS LaunchPad 24-25
Student's First Login into CMS Launchpad Instructions -- Chromebook
For initial setup, students are required to use a Chromebook.
-
Students should open up Chromebook lid and turn on Chromebook.
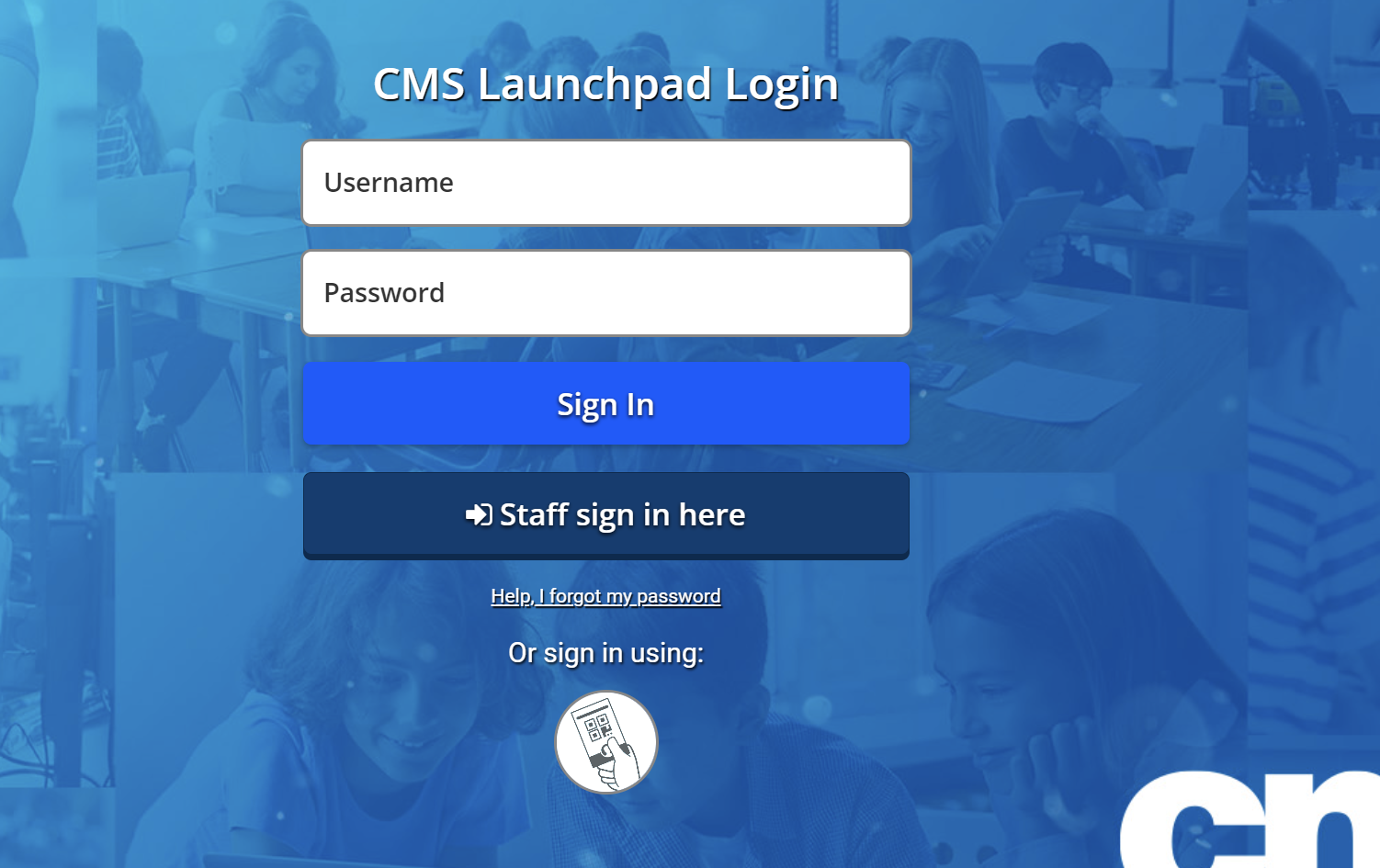
-
Students will see the below login screen. This is the CMS Launchpad login screen. (If a dialog box pops up, click the green Close button to dismiss the message)
-
Use the Username and Password boxes to log in:
Username: their student ID number
Password: PwyyyymmddCMS where yyyy is their four digit birth year, mm is their two digit birth month, dd is their two digit birth day.
-
Once typed in, click Sign In
-
A screen should pop up stating the student should enter their Windows Password. The student will need to change their password to a password that is at least 13 characters long and features 3 of the following 4 items: uppercase letter, lowercase letter, number, symbol.
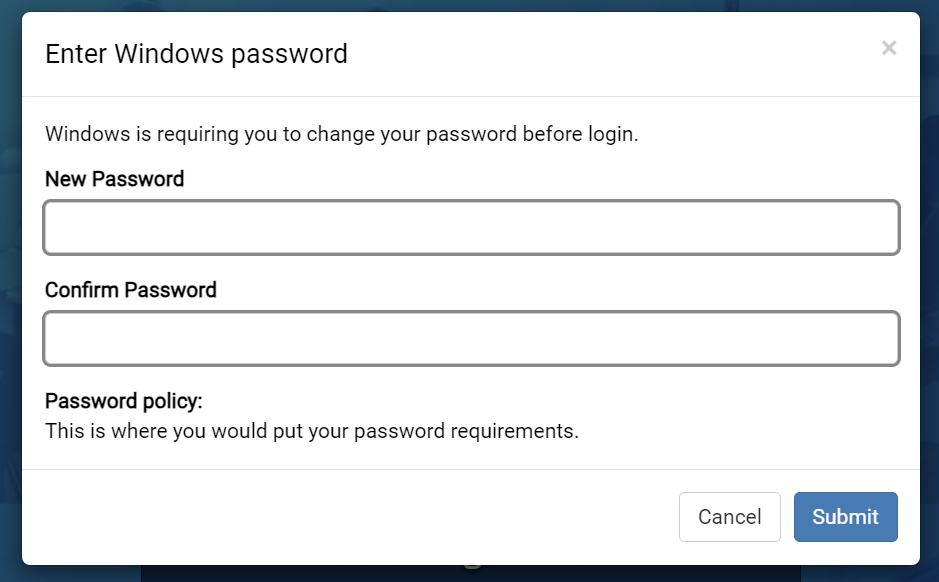
-
Type in the new password twice. Make sure that the passwords are the same!
-
Next, the student will be prompted for Multi-Factor Authentication Setup, as shown below.
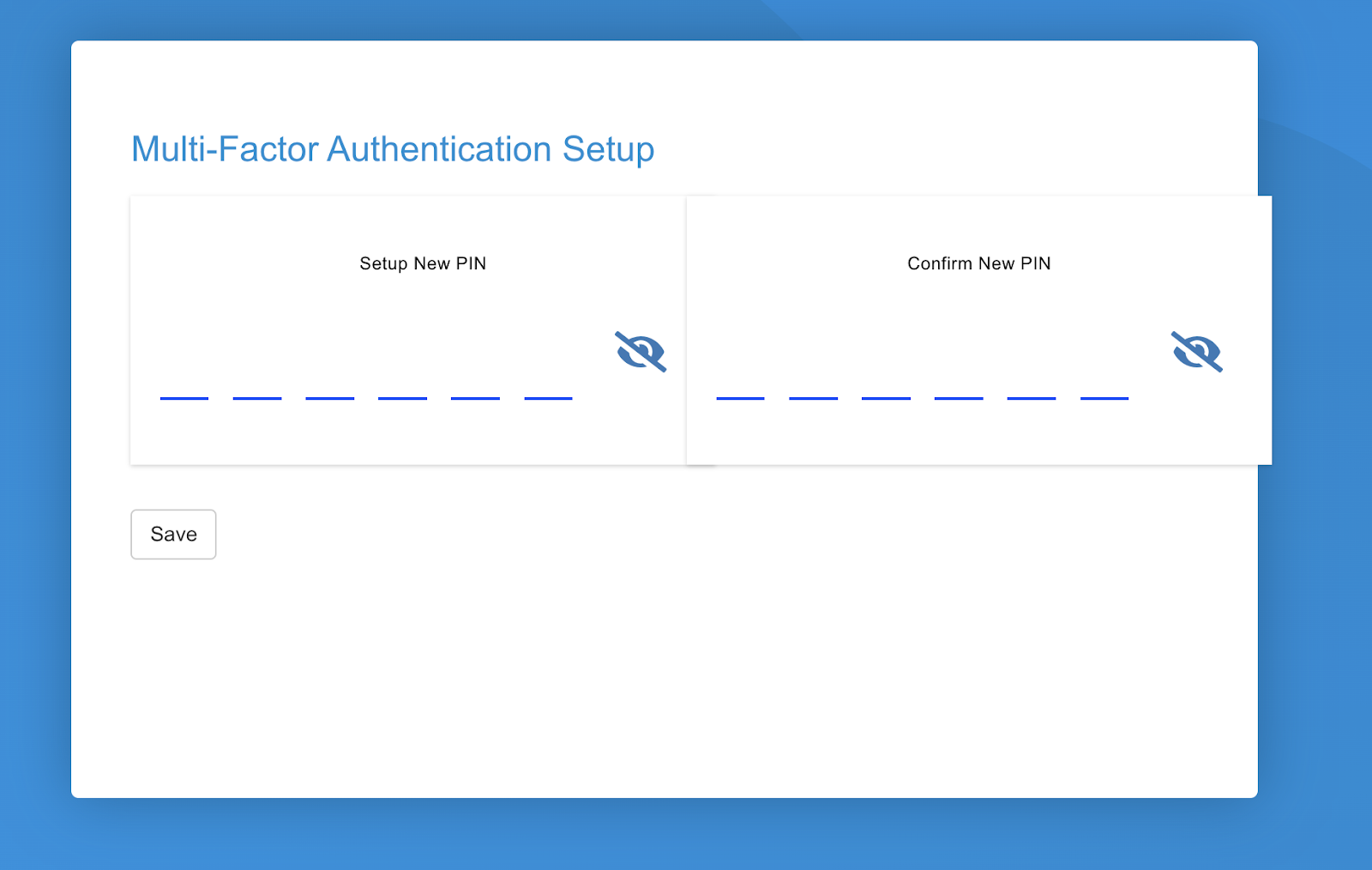
-
Click on the Setup New Pin box, type in a 6 digit pin, and confirm it on the right side. Use the eye button to see what you have typed.
Students MUST remember their PIN number in order to complete future logins into their Chromebook or CMS Launchpad.
-
Click Save.
-
The CMS LaunchPad will then load in Chrome.
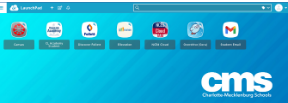
ONCE THE CMS LAUNCHPAD LOADS, PLEASE SET UP NCEDCLOUD BY DOING THE FOLLOWING:
-
Click on the NCEdCloud App.

-
You will be prompted to enter your NCEdCloud password:
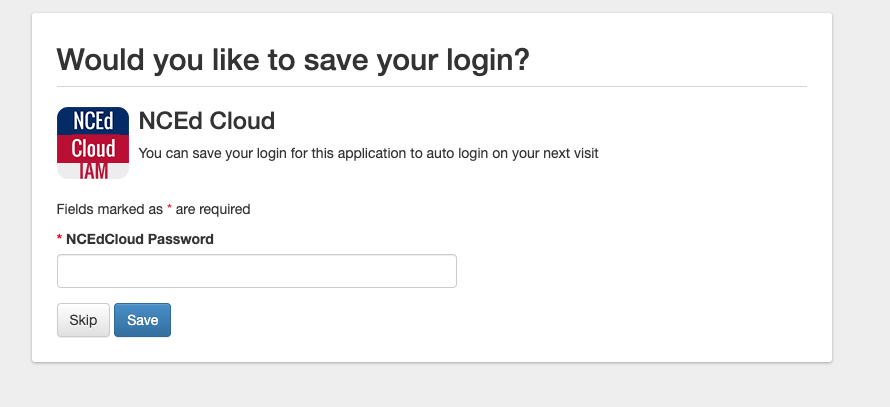
-
Enter your NCEdCloud password, which may be different than your CMS Launchpad password. If you have forgotten your NCEdCloud password, let your teacher know.
-
Click Save.
-
CMS LaunchPad will automatically log you into NCEdCloud application each time you click on the NCEdCloud App from the launchpad.
- IF you can't setup NCEdCloud or forget the NCEdCloud password, any classroom teacher can reset it.
Virtual Technology Help
Virtual Technology help is available via Zoom by appointment. Please email georgep.dickerson@cms.k12.nc.us for an appointment time. Before joining the zoom meeting, you must read the FAQ's below in their entirety.
Join Zoom Meeting
https://zoom.us/j/97293056853?pwd=YURwTU9qRGlwZGY4dnM3Tys5cjlOQT09
Meeting ID: 972 9305 6853
Passcode: 5wifwt
Ayuda de tecnología virtual
La ayuda de la tecnología virtual está disponible a través de Zoom con cita previa. Envíe un correo electrónico a georgep.dickerson@cms.k12.nc.us para programar una cita. A
ntes de unirse a la reunión de zoom, debe leer las preguntas frecuentes a continuación en su totalidad.
Join Zoom Meeting
TRANSLATED TO : Únase a la reunión de Zoom
Meeting ID: 972 9305 6853
TRANSLATED TO:
ID de reunión: 972 9305 6853
Passcode: 5wifwt
TRANSLATED TO :
Código de acceso: 5wifwt
Student Portal Link
For links to all Email platform and other student software, click on the Student Portal: Click Here
Enlace del portal del estudiante
Para obtener enlaces a todas las plataformas de correo electrónico y otro software para estudiantes, haga clic en el Portal del estudiante: Haga clic aquí: Click Here
Chromebook Repair Lost/Stolen Policy
Chromebooks are issued to students for school use. Students may use the device at school and at home. Students are responsible for ensuring the devices have no damage. If the device is damaged or stolen, students are responsible for payment necessary to replace the device (full list below). A student is not held responsible for device malfunctions because of a component issue (black screen, etc.)
Loaner Policy-WMHS does not issue loaner chargers or devices. The reason is that we don't have extras. One student is issued a chromebook and a charger. It is their responsibility to bring the device to school and keep it charged.
Chromebook Repair Costs:
FEE SCHEDULE
DESCRIPTION
$10 FOR CHARGERS
Lost or Damaged
Chromebook Chargers
$15 DAMAGED DEVICES
Keyboard Damage
Screen Damage
Headphone Jack/Charging Port Damage
Cracked Casing
Water Damage
$50 LOST, STOLEN, TOTAL REPLACEMENT
Lost
Stolen
Damaged Beyond Repair
$5 MISC.
Missing Keyboard Keys
Missing Asset Tags
Stickers or Written Markings
Política de reparación de Chromebook perdido/robado
Los Chromebooks se entregan a los estudiantes para uso escolar. Los estudiantes pueden usar el dispositivo en la escuela y en casa. Los estudiantes son responsables de asegurarse de que los dispositivos no tengan daños. Si el dispositivo se daña o es robado, los estudiantes son responsables del pago necesario para reemplazar el dispositivo (lista completa a continuación). Un estudiante no es responsable por el mal funcionamiento del dispositivo debido a un problema con un componente (pantalla negra, etc.)
Póliza de préstamo: WMHS no otorga cargadores o dispositivos en préstamo. La razón es que no tenemos extras. Un estudiante recibe un Chromebook y un cargador. Es su responsabilidad traer el dispositivo a la escuela y mantenerlo cargado.
Costos de reparación de Chromebook:
see description above
Logging in From Home: Chromebook Login Directions
6th - 13th
Zscaler Directions
English Spanish French Turkish Ukrainian Vietnamese Portuguese Arabic Telugu
6th - 13th Grade CMS LaunchPad at home -- Chromebook
- Students should open up the Chromebook lid and turn on the Chromebook.
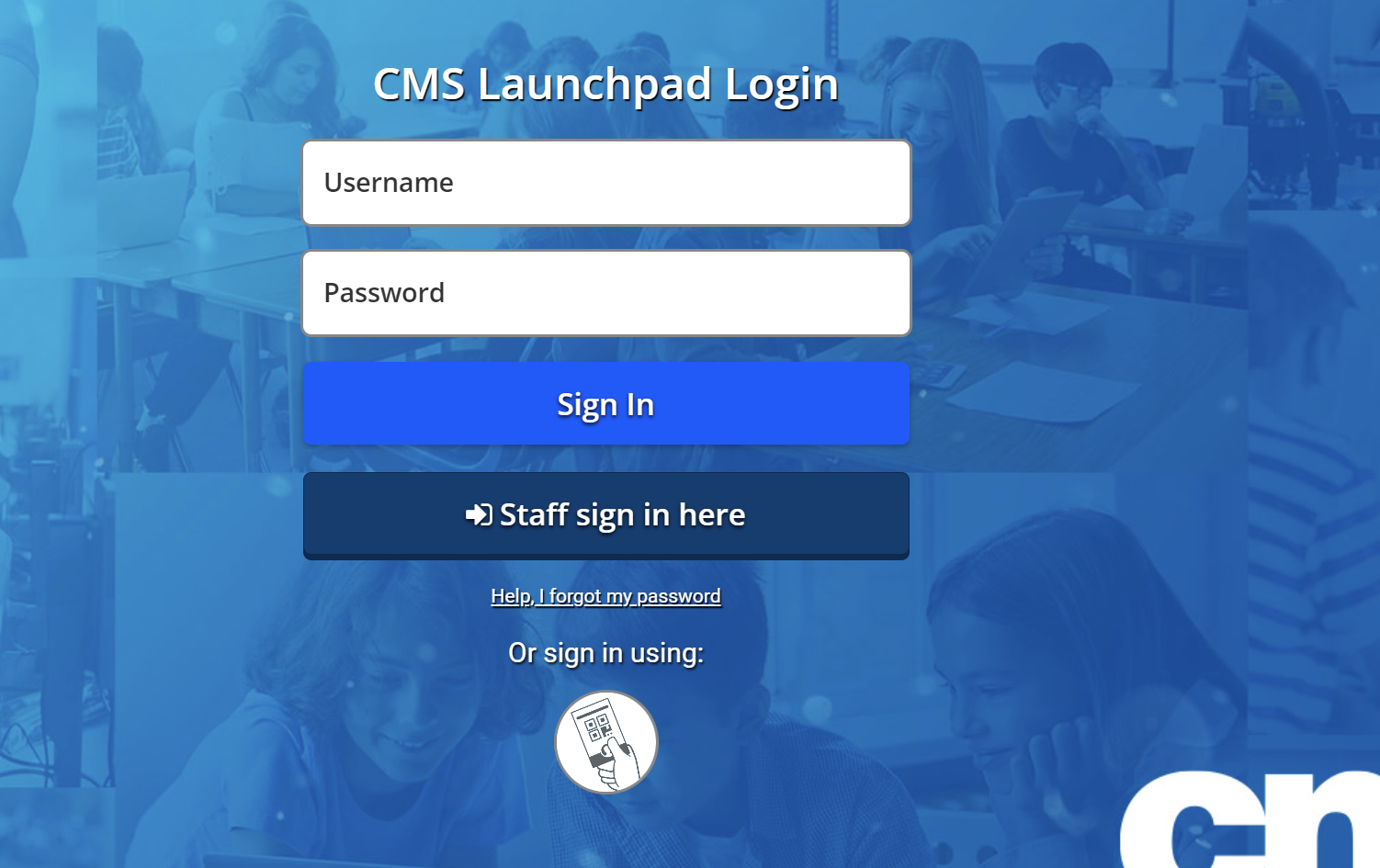
- Students will see the below login screen. This is the CMS Launchpad login screen.
- Students will be presented with the login screen. Click the username box.
- Type in your student ID only.
- Click the password box. Type in your new password.
- Click Sign In.
- Type in your 6-digit Pin
- Students will be prompted to enter in their CMS email to pass through the Zscaler screen.
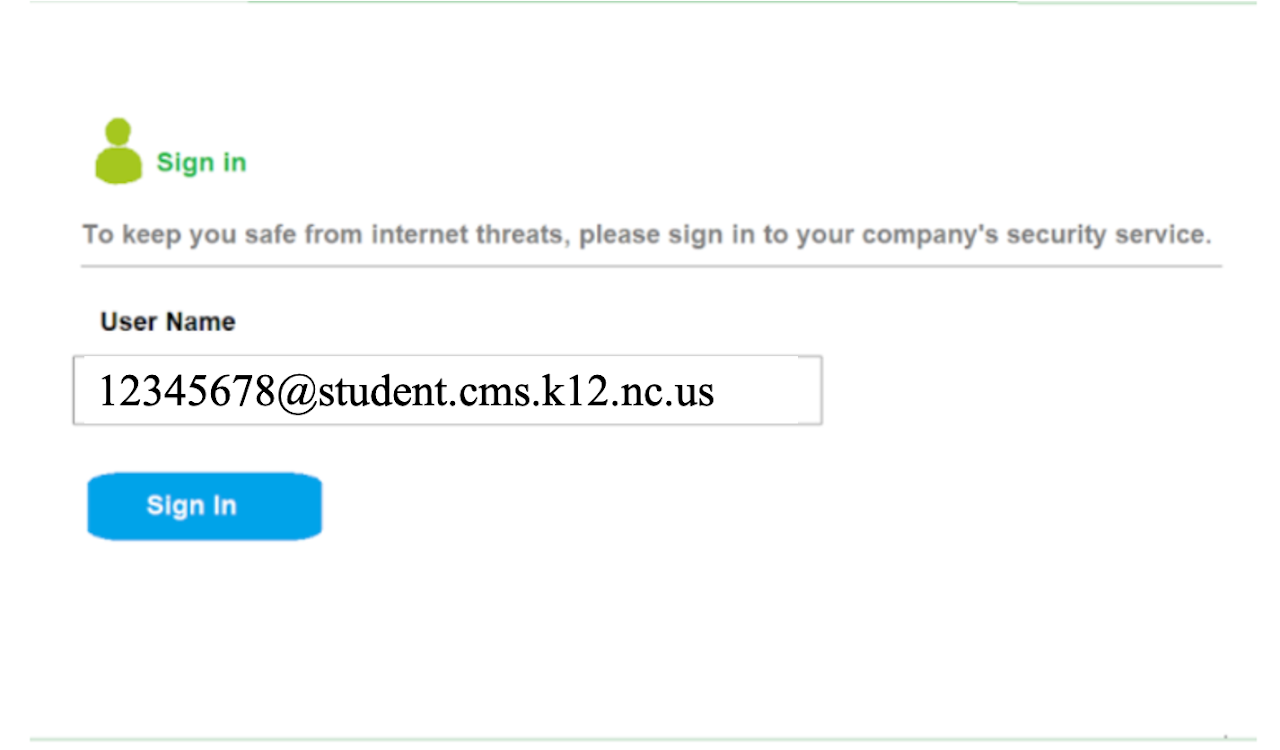
- Students will type in studentID@student.cms.k12.nc.us
- You will see the CMS LaunchPad.
Default Login Information/General Troubleshooting Tips:
****Note: If you are new to CMS or new to West Meck High (i.e. just registered), it will take 24-72 hours for you to login to your chromebook, NCedcloud, and all other platforms. This is the time it takes for your profile to be synced with the platforms. There is no way to speed that up. Please check every morning to see if you can login. After 72 hours, if you still can't login, please contact me via the Student Help Form at the top of this page.
****Note: Your classroom teacher can reset your chromebook and ncedcloud logins. If for some reason they can't, have them email Mr. Dickerson.
Login Issue FAQ:
1)If you cannot login to your chromebook because of a password issue, i.e. your password is incorrect, please input a tech ticket (above)
2)If you can log into your chromebook but cannot access the Internet, follow the chromebook Login Directions below EXACTLY.
3)f you can log into your chromebook but cannot access my.ncedcloud.org (RapidIdentity) because your password is incorrect, fill out the Student Help Form above.
4)If you are new to the district and/or don’t know your password, try to use the logins below. If those don't work, folllow the rest of the troubleshooting tips before filling out the help form.
5)If you received a device and did not log onto it on West Meck Property, or did not sign out and click the shutdown button, you may need to drive to West Meck Campus (parking lot is fine) with the fully charged device, log into the device, make sure it loads, then sign out (using the button) and shut down (using the button) Then follow the Chromebook Login Directions below.
Grade
NCEdCloud
Windows/Active Directory
Chromebook/Google
PK-5
Username: Student ID
Passwords are initially set to system default which is unique for every student. Passwords can be retrieved or reset by the student’s teacher on demand.
Username: Student ID
Password: 8-digit birth date yyyymmdd
Example:
Username: 1234567890 Password: 20101125
(born Nov 25, 2010)
Username: Student email
Password: 8-digit birth date yyyymmdd
Example:
Username: 1234567890@student.cms.k12.nc.us
Password: 20101125
(born Nov 25, 2010)
6-13
Username: Student ID
Password: self-determined during account claim process
Username: Student ID
Password: 8-digit birth date yyyymmdd
Example:
Username: 1234567890 Password: 20051125
(born Nov 25, 2005)
Username: Student email
Password: 8-digit birth date yyyymmdd
Example:
Username: 1234567890@student.cms.k12.nc.us
Password: 20051125
(born Nov 25, 2005)
5) Make sure you are on a CMS device or CMS approved website (Canvas, Google Classroom, NCedcloud, etc). Mr. Dickerson can only troubleshoot CMS approved devices and platforms.
6) Make sure you are signed into any broswer/device with your CMS email and password.
7) Confirm that you are typing in the correct CMS email/password.
8) Sign out of any device/web browser, shut down the device, restart the device, and log in again to see if the issue persists.
9) If you have trouble logging into your school issued chromebook, see the directions below. Pay special attention to steps 4 and 5.
Información de inicio de sesión predeterminada/Consejos generales para la resolución de problemas:
****Nota: si es nuevo en CMS o en West Meck High (es decir, se acaba de registrar), le llevará de 24 a 72 horas iniciar sesión en su Chromebook, NCedcloud y todas las demás plataformas. Este es el tiempo que tarda su perfil en sincronizarse con las plataformas. No hay manera de acelerar eso. Verifique todas las mañanas para ver si puede iniciar sesión. Después de 72 horas, si aún no puede iniciar sesión, comuníquese conmigo a través del Formulario de ayuda para estudiantes en la parte superior de esta página.
**** Nota: el maestro de su clase puede restablecer sus inicios de sesión de Chromebook y ncedcloud. Si por alguna razón no pueden, pídales que envíen un correo electrónico al Sr. Dickerson.
Preguntas frecuentes sobre problemas de inicio de sesión:
1) Si no puede iniciar sesión en su Chromebook debido a un problema de contraseña, es decir, su contraseña es incorrecta, ingrese un ticket técnico (arriba)
2) Si puede iniciar sesión en su Chromebook pero no puede acceder a Internet, siga EXACTAMENTE las instrucciones de inicio de sesión de Chromebook a continuación.
3) Si puede iniciar sesión en su Chromebook pero no puede acceder a my.ncedcloud.org (RapidIdentity) porque su contraseña es incorrecta, complete el Formulario de ayuda para estudiantes que se encuentra arriba.
4) Si es nuevo en el distrito y/o no conoce su contraseña, intente utilizar los inicios de sesión a continuación. Si eso no funciona, siga el resto de los consejos para la solución de problemas antes de completar el formulario de ayuda.
5) Si recibió un dispositivo y no inició sesión en West Meck Property, o no cerró la sesión y hizo clic en el botón de apagado, es posible que deba conducir hasta West Meck Campus (el estacionamiento está bien) con el dispositivo completamente cargado. inicie sesión en el dispositivo, asegúrese de que se cargue, luego cierre la sesión (usando el botón) y apáguelo (usando el botón) Luego siga las instrucciones de inicio de sesión de Chromebook a continuación.
Calificación
NCEdCloud
Windows/Directorio Activo
Chromebook/Google
PK-5
Nombre de usuario: ID de estudiante
Las contraseñas se establecen inicialmente en el valor predeterminado del sistema, que es único para cada estudiante. El maestro del estudiante puede recuperar o restablecer las contraseñas a pedido.
Nombre de usuario: ID de estudiante
Contraseña: fecha de nacimiento de 8 dígitos aaaammdd
Ejemplo:
Nombre de usuario: 1234567890 Contraseña: 20101125
(nacido el 25 de noviembre de 2010)
Nombre de usuario: correo electrónico del estudiante
Contraseña: fecha de nacimiento de 8 dígitos aaaammdd
Ejemplo:
Nombre de usuario: 1234567890@student.cms.k12.nc.us
Contraseña: 20101125
(nacido el 25 de noviembre de 2010)
6-13
Nombre de usuario: ID de estudiante
Contraseña: autodeterminada durante el proceso de reclamación de la cuenta
Nombre de usuario: ID de estudiante
Contraseña: fecha de nacimiento de 8 dígitos aaaammdd
Ejemplo:
Nombre de usuario: 1234567890 Contraseña: 20051125
(nacido el 25 de noviembre de 2005)
Nombre de usuario: correo electrónico del estudiante
Contraseña: fecha de nacimiento de 8 dígitos aaaammdd
Ejemplo:
Nombre de usuario: 1234567890@student.cms.k12.nc.us
Contraseña: 20051125
(nacido el 25 de noviembre de 2005)
5) Asegúrese de estar en un dispositivo CMS o en un sitio web aprobado por CMS (Canvas, Google Classroom, NCedcloud, etc.). El Sr. Dickerson solo puede solucionar problemas de dispositivos y plataformas aprobados por CMS.
6) Asegúrese de haber iniciado sesión en cualquier navegador/dispositivo con su correo electrónico y contraseña de CMS.
7) Confirme que está escribiendo el correo electrónico/contraseña CMS correctos.
8) Cierre la sesión de cualquier dispositivo/navegador web, apague el dispositivo, reinícielo e inicie sesión nuevamente para ver si el problema persiste.
9) Si tiene problemas para iniciar sesión en su Chromebook emitido por la escuela, consulte las instrucciones a continuación. Preste especial atención a los pasos 4 y 5.
Free Microsoft Office
If you need Microsoft Office for your personal device please click on the link below. It is free for CMS students and staff.
This is only for personal devices. You cannot install this on Chromebooks.
Microsoft Office gratis
Si necesita Microsoft Office para su dispositivo personal, haga clic en el enlace a continuación. Es gratis para los estudiantes y el personal de CMS.
Esto es solo para dispositivos personales. No puede instalar esto en Chromebooks.
Haga clic aquí
Internet Hotspots
If you have received the new T-Mobile Hotspots, click here for the quickstart guide.
Puntos de acceso a Internet
Si recibiste los nuevos T-Mobile Hotspots, haz clic aquí para ver la guía de inicio rápido,
Free Spectrum Internet
If you need Internet at home and don't have a hotspot, see the linked article (below) about free Spectrum Internet.
Internet de Spectrum gratuito
Si necesita Internet en casa y no tiene un punto de acceso, consulte el artículo vinculado (a continuación) sobre Spectrum Internet gratuito. Click Here
Can't Access a Schoolnet Test
If you can't access your schoolnet assessment, do the following:
1) have students look on their screen and find the 'sign out' option (by clicking the time) and sign out. When the screen recycles, select the 'Shut Down' option. Then start the device like normal.
2) After they've logged in and opened the chrome browser, left-click the three dots at the top right-hand corner, select help>about Google Chrome>Chrome OS Settings>check for updates. If the device needs to update, let it happen and then restart. If it doesn't, go to step 3.
3)left-click the three dots at the top right-hand corner, select settings>Clear Browsing Data>All Time>Clear Data. Once it cycles, close the browser and re-open the browser.
4)left-click the three dots at the top right-hand corner, select settings>Site Settings>Pop-Ups and Redirects. Toggle on the Blocked(Recommended) button. That will switch the words Blocked to Allowed.
5) Re-start the browser and log back into my.ncedcloud.org, then Schoolnet, then the test.
No puedo acceder a una prueba de Schoolnet
Si no puede acceder a su evaluación de la red escolar, haga lo siguiente:
1) haga que los estudiantes miren en su pantalla y busquen la opción 'cerrar sesión' (haciendo clic en la hora) y cerrar sesión. Cuando la pantalla se recicle, seleccione la opción 'Apagar'. Luego inicie el dispositivo como de costumbre.
2) Después de que hayan iniciado sesión y abierto el navegador Chrome, haga clic con el botón izquierdo en los tres puntos en la esquina superior derecha, seleccione ayuda> acerca de Google Chrome> Configuración de Chrome OS> buscar actualizaciones. Si el dispositivo necesita actualizarse, deje que suceda y luego reinicie. Si no es así, vaya al paso 3.
3)Haga clic con el botón izquierdo en los tres puntos en la esquina superior derecha, seleccione configuración>Borrar datos de navegación>Todo el tiempo>Borrar datos. Una vez que cicle, cierre el navegador y vuelva a abrir el navegador.
4)Haga clic con el botón izquierdo en los tres puntos en la esquina superior derecha, seleccione configuración>Configuración del sitio>Ventanas emergentes y redireccionamientos. Active el botón Bloqueado (recomendado). Eso cambiará las palabras Bloqueado a Permitido.
5) Reinicie el navegador y vuelva a iniciar sesión en my.ncedcloud.org, luego en Schoolnet y luego en la prueba.
Logging into Canvas 'Loop'
If logging into Canvas or NCEdcloud continuously loops you back to the loggin screen:
1) The best way to log into Canvas is to go to my.ncedcloud.org. Log in.
2) If your password/username doesn't work, contact your classroom teacher for them to reset it.
3) If you try to log in and it 'loops' you back to the login screen, do the following:
4)O the chrome browser, left-click the three dots at the top right-hand corner, select help>about Google Chrome>Chrome OS Settings>check for updates. If the device needs to update, let it happen and then restart. If it doesn't, go to step 3.
3)left-click the three dots at the top right-hand corner, select settings>Clear Browsing Data>All Time>Clear Data. Once it cycles, close the browser and re-open the browser.
4)left-click the three dots at the top right-hand corner, select settings>Site Settings>Pop-Ups and Redirects. Toggle on the Blocked(Recommended) button. That will switch the words Blocked to Allowed.
5) Re-start the browser and log back into my.ncedcloud.org. If the problem continues, see Mr. Dickerson
Iniciar sesión en Canvas 'Loop'
Si iniciar sesión en Canvas o NCEdcloud lo lleva continuamente a la pantalla de inicio de sesión:
1) La mejor manera de iniciar sesión en Canvas es ir a my.ncedcloud.org. Acceso.
2) Si su contraseña/nombre de usuario no funciona, comuníquese con su maestro de clase para que lo restablezca.
3) Si intenta iniciar sesión y vuelve a la pantalla de inicio de sesión, haga lo siguiente:
4) En el navegador Chrome, haga clic con el botón izquierdo en los tres puntos en la esquina superior derecha, seleccione ayuda> acerca de Google Chrome> Configuración de Chrome OS> buscar actualizaciones. Si el dispositivo necesita actualizarse, deje que suceda y luego reinicie. Si no es así, vaya al paso 3.
3)Haga clic con el botón izquierdo en los tres puntos en la esquina superior derecha, seleccione configuración>Borrar datos de navegación>Todo el tiempo>Borrar datos. Una vez que cicle, cierre el navegador y vuelva a abrir el navegador.
4)Haga clic con el botón izquierdo en los tres puntos en la esquina superior derecha, seleccione configuración>Configuración del sitio>Ventanas emergentes y redireccionamientos. Active el botón Bloqueado (recomendado). Eso cambiará las palabras Bloqueado a Permitido.
5) Reinicie el navegador y vuelva a iniciar sesión en my.ncedcloud.org. Si el problema continúa, consulte al Sr. Dickerson
Change the Default Language in Canvas and Chrome
To change the language in Canvas:To change the default language in Google Chrome:Cambiar el idioma predeterminado en Canvas y Chrome
Para cambiar el idioma en Canvas:
Para cambiar el idioma predeterminado en Google Chrome:
https://support.google.com/chrome/answer/173424?co=GENIE.Platform%3DDesktop&hl=es
Manually update a Chromebook
If you use a Chromebook during the day, it *should* automatically update. There may be times, however, when your programs don't work as expected. The first thing you should do is manually update the chromebook by following the steps below.
1) Log into your chromebook as normal.
2) When the chrome browser launches, move your cursor to the bottom left corner. you will see a circle. Select that icon and type: Chrome OS.
3) You'll see several options listed in a drop down menu. Select 'About Chrome OS'.
4) Another dialog box will appear. Select 'Check for Updates'. After you press that button, you will see the system is 'updating your device (x%)'. Once if finishes the button will change to 'Restart your Device'. Select that. The device will restart and will be updated to the latest version.
Actualizar manualmente un Chromebook
Si usa una Chromebook durante el día, *debería* actualizarse automáticamente. Sin embargo, puede haber ocasiones en las que sus programas no funcionen como se esperaba. Lo primero que debe hacer es actualizar manualmente el Chromebook siguiendo los pasos a continuación.
1) Inicie sesión en su Chromebook como de costumbre.
2) Cuando se inicie el navegador Chrome, mueva el cursor a la esquina superior derecha del navegador y haga clic izquierdo en los tres puntos.
3) Aparecerá un cuadro de diálogo. Desplácese hacia abajo hasta la palabra 'Ayuda'.
4) Aparecerá otro cuadro de diálogo. Seleccione 'Acerca de Google Chrome'
5) Verá otra pantalla. Debajo de las palabras 'Google Chrome' habrá palabras resaltadas en azul. Dicen, 'Configuración de Chrome OS'. Haz clic en ese enlace.
6) Verá otra pantalla. Debería ver un botón que dice 'Buscar actualizaciones'. Si lo hace, haga clic en ese botón. Después de presionar ese botón, verá que el sistema está 'actualizando su dispositivo (x%)'. Si ese es el caso, no tienes que hacer nada hasta que veas el botón 'Reiniciar'.
*Nota: En el paso 6, es posible que no haya un botón 'Buscar actualizaciones'. En su lugar, el dispositivo simplemente mostrará 'actualizando su dispositivo (x%)'. Si ese es el caso, no hay necesidad de preocuparse. Simplemente deje que el dispositivo se actualice hasta que vea el botón 'Reiniciar'. Una vez que haga clic en eso, su dispositivo se reiniciará y *debería* tener la última versión de Chromebook.
-
Select a School...
Select a School
- Albemarle Road Elementary School
- Albemarle Road Middle School
- Alexander Graham Middle School
- Allenbrook Elementary School
- Ardrey Kell High School
- Ashley Park Pre K-8 School
- Bailey Middle School
- Bain Elementary School
- Ballantyne Elementary School
- Ballantyne Ridge High School
- Barnette Elementary School
- Berewick Elementary School
- Berryhill School
- Beverly Woods Elementary School
- Billingsville Cotswold Elementary School
- Blythe Elementary School
- Briarwood Academy
- Bruns Avenue Elementary
- Butler High School
- Carmel Middle School
- Cato Middle College High School
- Central Piedmont Early College
- Chantilly Montessori School
- Charles H. Parker Academic Center
- Charlotte East Language Academy
- Charlotte Engineering Early College
- Charlotte Teacher Early College
- Charlotte-Mecklenburg Academy
- Charlotte-Mecklenburg Virtual School
- Clear Creek Elementary School
- Cochrane Collegiate Academy
- Collinswood Language Academy
- Community House Middle School
- Cornelius Elementary School
- Billingsville - Cotswold Elementary School
- Coulwood STEM Academy
- Crestdale Middle School
- Croft Community School
- Crown Point Elementary School
- David Cox Road Elementary School
- Davidson K-8 School
- Devonshire Elementary School
- Dilworth Elementary School
- Dorothy J. Vaughan Academy of Technology
- Druid Hills Academy
- East Mecklenburg High School
- Eastover Elementary School
- Eastway Middle School
- Elbert Edwin Waddell High School
- Elizabeth Lane Elementary School
- Elizabeth Traditional Elementary School
- Elon Park Elementary School
- Endhaven Elementary School
- Esperanza Global Academy
- First Ward Creative Arts Academy
- Francis Bradley Middle School
- Garinger High School
- Governors' Village STEM Academy (Lower)
- Governors' Village STEM Academy (Upper)
- Grand Oak Elementary School
- Greenway Park Elementary School
- Grove Park Elementary
- Harding University High School
- Harper Middle College High School
- Hawk Ridge Elementary School
- Hawthorne Academy of Health Sciences
- Hickory Grove Elementary School
- Hidden Valley Elementary School
- Highland Creek Elementary School
- Highland Mill Montessori Elementary School
- Highland Renaissance Academy
- Hopewell High School
- Hornets Nest Elementary School
- Huntersville Elementary School
- Huntingtowne Farms Elementary School
- Idlewild Elementary School
- Independence High School
- Irwin Academic Center
- J.H. Gunn Elementary School
- J.M. Alexander Middle School
- J.T. Williams Secondary Montessori
- J.V. Washam Elementary School
- James Martin Middle School
- Jay M. Robinson Middle School
- Joseph W. Grier Academy
- Julius L. Chambers High School
- Kennedy Middle School
- Lake Wylie Elementary School
- Lansdowne Elementary School
- Lawrence Orr Elementary School
- Lebanon Road Elementary School
- Levine Middle College High School
- Long Creek Elementary School
- Mallard Creek Elementary School
- Mallard Creek High School
- Marie G. Davis IB World School (K-8)
- Martin Luther King, Jr. Middle School
- Matthews Elementary School
- McAlpine Elementary School
- McClintock Middle School
- McKee Road Elementary School
- Merancas Middle College @ CPCC
- Merry Oaks International Academy
- Metro School
- Military and Global Leadership Academy
- Mint Hill Elementary School
- Mint Hill Middle School
- Montclaire Elementary School
- Mountain Island Lake Academy
- Myers Park High School
- Myers Park Traditional Elementary School
- Nations Ford Elementary School
- Newell Elementary School
- North Academy of World Languages
- North Mecklenburg High School
- Northeast Middle School
- Northridge Middle School
- Northwest School of the Arts
- Oakdale Elementary School
- Oakhurst STEAM Academy
- Oaklawn Language Academy
- Olde Providence Elementary School
- Olympic High School
- Palisades High School
- Palisades Park Elementary
- Sedgefield Montessori School
- Parkside Elementary School
- Paw Creek Elementary School
- Phillip O. Berry Academy of Technology
- Piedmont Middle School
- Pineville Elementary School
- Pinewood Elementary School
- Piney Grove Elementary School
- Polo Ridge Elementary School
- Providence High School
- Providence Spring Elementary School
- Quail Hollow Middle School
- Rama Road Elementary School
- Randolph Middle School
- Ranson Middle School
- Rea Farms STEAM Academy
- Reedy Creek Elementary School
- Reid Park Academy
- Renaissance West STEAM Academy
- Ridge Road Middle School
- River Gate Elementary School
- River Oaks Academy
- Rocky River High School
- Sedgefield Middle School
- Selwyn Elementary School
- Shamrock Gardens Elementary School
- Sharon Elementary School
- Smithfield Elementary School
- South Academy of International Languages (S.A.I.L.)
- South Charlotte Middle School
- South Mecklenburg High School
- South Pine Academy
- Southwest Middle School
- Starmount Academy of Excellence
- Statesville Road Elementary School
- Steele Creek Elementary School
- Sterling Elementary School
- Stoney Creek Elementary School
- Thomasboro Academy
- Torrence Creek Elementary School
- Lincoln Heights Montessori School
- Tuckaseegee Elementary School
- Turning Point Academy
- Turning Point Academy Middle School
- University Meadows Elementary School
- University Park Creative Arts School
- Villa Heights Elementary
- Walter G. Byers School
- West Charlotte High School
- West Mecklenburg High School
- Westerly Hills Academy
- Whitewater Academy
- Whitewater Middle School
- William Amos Hough High School
- Wilson STEM Academy
- Winding Springs Elementary School
- Windsor Park Elementary School
- Winget Park Elementary School
- Winterfield Elementary School
- The Leaderboard
- Excellence Without Exception
- Knights View Elementary School

